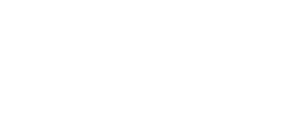how to screen record hulu on ipad
Step 2. On an iPad with a Home button: Simultaneously press and then release the top button and the Home button. We know ads can be annoying, but they’re what allow us to make all of wikiHow available for free. Scroll through Live TV until you find the broadcast that you would like to record. Go to Photos , then select your screen recording. wikiHow's Content Management Team carefully monitors the work from our editorial staff to ensure that each article is backed by trusted research and meets our high quality standards. Open Control Center, tap , then wait for the three-second countdown. 6. Under Your Account, select Cancel. When the Hulu video is over, you can press “Stop” button to finish recording. The ability to capture screenshots may not be the iPad's most glamorous feature, but it's one of its most useful. Step 3. Home Tags How to screen record hulu on iPhone. Enter the description of the content you’ve chosen. 7. 8. Copyright © 2021 Apple Inc. All rights reserved. At the point when finished, you will get an assertion from Hulu. You can record all live and upcoming programs, and watch them later on any of your linked devices. Open hulu.com in your Chrome or Firefox browser and select the movie or episode that you want to record. Step 4 wikiHow's. Open the Hulu Live TV app on your iPhone or iPad. Start streaming your favourite content instantly. Then go to play a Hulu video. Go to your Hulu Account. You can record any show or movie from the live, upcoming, and personalized selections. wikiHow is where trusted research and expert knowledge come together. This wikiHow teaches you how to find your DVR recordings on Hulu. Tap REC icon in red to start Hulu TV screen recording. Take a screenshot or screen recording on iPad. Record Hulu videos Then back to the Hulu page and drag and slide the frame of the recording window to confirm the video screen you want. If your TV supports Hulu App, you can watch Hulu just by connecting your TV to the internet. Thanks to all authors for creating a page that has been read 3,211 times. Hulu is usually mentioned in the same breath as Netflix, and they are the leaders when it comes to top class content streaming. You can find it on your home screen. it’s called ‘Hulu app’. We use cookies to make wikiHow great. Slide the Record series switch to On. Or you can customize the video recording screen in the “Capture Area” by manually. 2. Click on the Channels Tab and browse to Netflix, Hulu, Amazon, or another streaming channel to find the show or movie you’d like to record. You can also stream Hulu to your TVs that support AirPlay using the latest mobile app on iPads and iPhones running iOS 12.2 and above. 1. Include your email address to get a message when this question is answered. Tap the "Account" icon in the lower right corner of the screen. Find the recorded Hulu video The recording of the video stream will start directly when playing the video. After that, play the video and click "REC" to start recording. Open Hulu on your device. Hold fast to the on-screen rules. TunesKit Screen Recorder Key Features. Swipe up from the bottom edge to the center of the screen to open the app switcher on an iPad without a Home button. When you have done with these steps, press the button of “Capture video” then drag a region on Hulu videos. This article has been viewed 3,211 times. Tap My Stuff or My Episodes. Tapping will open the show or movie details. Tap the My Stuff icon at the bottom to view recorded shows. Share. For a cross-platform one, select OBS. If you're viewing a single episode from a TV show, you'll see the. To stop recording, open Control Center, tap or the red status bar at the top of the screen, then tap Stop. From here, all you need to do to watch Hulu on your iPad or iPhone is to launch your browser and navigate to the website. On other iPad models: Simultaneously press and then release the top button and the volume up button. Create a screen recording You can create a screen recording and capture sound on your iPad. The video will be saved in … By Mike Shields | January 28, 2010. Press deeply on and tap Microphone. Instructions include connecting your device to the TV using an Apple Lightning Digital AV Adapter with an HDMI cable, using Chromecast and Chromecast-compatible apps, streaming with your Apple TV, and using a DLNA-compatible app with a smart TV … Launch the Hulu mobile app on your iPhone, iPad or Android device. Please help us continue to provide you with our trusted how-to guides and videos for free by whitelisting wikiHow on your ad blocker. Run this program after installation and click the "Record" button on the top left corner of the program. Develop the tech skills you need for work and life. Additionally, one can upload and share the recording to social media platforms as well. By Mike Shields | January 28, 2010. WATCH THE UPDATED (2020) GUIDE HERE: https://youtu.be/VgQFwJxdvN81. Not only it allows recording from Hulu, but others as well such as Skype ... iPad, Galaxy phone and tablet, Huawei, and other Android devices as well as game consoles and smart TVs. Step 3. Choose Save to Photos, Save to Files, or Delete Screenshot. Here's how to fix them so you can get back to your show. Open the Hulu app and tap the show or movie you’d like to watch. You will have to confirm your action in pop-up. Open the Settings and click on the “iTunes & App Store” tab.2. While Hulu… 4. Your Hulu Account screen is displayed. How to record / rip from Hulu or any streaming video source There are tons of programs, websites and browser plug ins that allow you to download videos from streaming websites like Youtube, Metacafe, Myspace, Hulu and others. Modifying this control will update this page automatically, Adjust the screen brightness and color balance, Set up mail, contacts, and calendar accounts, Manage purchases, subscriptions, settings, and restrictions, Get notified when friends change their location, Notify a friend when your location changes, Use Siri, Maps, and the Maps widget to get directions, See an overview of your route or its directions in a list, Change audio settings for turn-by-turn directions, Get directions between places other than your current location, Browse and read Apple News+ stories and issues, Share photos, a calendar, and more with family members, Set up Screen Time through Family Sharing, Use Apple Pay in apps, App Clips, and Safari, Share audio with AirPods and Beats products, Change the name of your AirPods and other settings, Check headphone and environmental sound levels, Pair and charge Apple Pencil (2nd generation), Pair and charge Apple Pencil (1st generation), Take and mark up a screenshot with Apple Pencil, Draw and take notes with Apple Pencil from the Lock Screen, Wirelessly stream videos and photos to Apple TV or a smart TV, Attach Magic Keyboard for iPad (with built-in trackpad), Switch to the onscreen keyboard or a different language keyboard, Change typing options for an external keyboard, Use iPad with iPhone, iPod touch, Mac, and PC, Cut, copy, and paste between iPad and other devices, Transfer files between iPad and your computer, Use VoiceOver with an Apple external keyboard, Customize gestures and keyboard shortcuts, Use built-in security and privacy protections, Control access to information on the Lock Screen, Make your passwords available on all your devices, Control the location information you share, Control how Apple delivers advertising to you, Find more resources for software and service. This article explains four ways to enable streaming on your iPad or iPhone so you can see your device's content on a television screen. 3. For online one, choose Apowersoft Free Online Screen Recorder. Click the “ Hulu “ tile in Audials Movie. You can Pause, Resume and stop any time you want. Tap Save. This article was co-authored by our trained team of editors and researchers who validated it for accuracy and comprehensiveness. Go to Settings > Control Center, then tap next to Screen Recording. Tag: how to screen record hulu on iPhone. Hulu for iPad – How to watch TV shows, movies, and Hulu right now on the iPad How to Enable Screen Recording on iPhone & iPad in iOS How to Make Screen Recordings in MacOS Big Sur, Catalina, & Mojave Here's how to take a screenshot on an iPad. iPad’s Screen Dark to Hulu. And the recorded audio can be saved in high quality to your hard drive. Find the TV show or movie to record. Click “Rec” on control bar to start recording. As we all use our smartphones for more and more things, we constantly want to share and view those items on a larger screen, especially when it comes to media. You can take a picture of the screen just as it appears, or a recording of actions on the screen, to share with others or use in documents. Solution 1: Record Hulu audio with Leawo Music Recorder . For high-quality one, choose Joyoshare Screen Recorder. Select New episodes only or New & reruns. Hulu for iOS is seeing an update today with a handful of bug fixes and stability improvements. Steps to Add Hulu Profile in Mobile App on iPhone, iPad or Android. Leawo Music Recorder is anaudio editing tool that runs on Windows OS. {"smallUrl":"https:\/\/www.wikihow.com\/images\/thumb\/d\/d9\/Use-the-Cloud-DVR-on-Hulu-on-iPhone-or-iPad-Step-1.jpg\/v4-460px-Use-the-Cloud-DVR-on-Hulu-on-iPhone-or-iPad-Step-1.jpg","bigUrl":"\/images\/thumb\/d\/d9\/Use-the-Cloud-DVR-on-Hulu-on-iPhone-or-iPad-Step-1.jpg\/aid10986587-v4-728px-Use-the-Cloud-DVR-on-Hulu-on-iPhone-or-iPad-Step-1.jpg","smallWidth":460,"smallHeight":345,"bigWidth":728,"bigHeight":546,"licensing":"
License: Fair Use<\/a> (screenshot) License: Fair Use<\/a> (screenshot) License: Fair Use<\/a> (screenshot) License: Fair Use<\/a> (screenshot) License: Fair Use<\/a> (screenshot) License: Fair Use<\/a> (screenshot) License: Fair Use<\/a> (screenshot) License: Fair Use<\/a> (screenshot) License: Fair Use<\/a> (screenshot) License: Fair Use<\/a> (screenshot) License: Fair Use<\/a> (screenshot) License: Fair Use<\/a> (screenshot) License: Fair Use<\/a> (screenshot) License: Fair Use<\/a> (screenshot) License: Fair Use<\/a> (screenshot)
\n<\/p><\/div>"}, {"smallUrl":"https:\/\/www.wikihow.com\/images\/thumb\/4\/4c\/Use-the-Cloud-DVR-on-Hulu-on-iPhone-or-iPad-Step-2.jpg\/v4-460px-Use-the-Cloud-DVR-on-Hulu-on-iPhone-or-iPad-Step-2.jpg","bigUrl":"\/images\/thumb\/4\/4c\/Use-the-Cloud-DVR-on-Hulu-on-iPhone-or-iPad-Step-2.jpg\/aid10986587-v4-728px-Use-the-Cloud-DVR-on-Hulu-on-iPhone-or-iPad-Step-2.jpg","smallWidth":460,"smallHeight":345,"bigWidth":728,"bigHeight":546,"licensing":"
\n<\/p><\/div>"}, {"smallUrl":"https:\/\/www.wikihow.com\/images\/thumb\/4\/4b\/Use-the-Cloud-DVR-on-Hulu-on-iPhone-or-iPad-Step-3.jpg\/v4-460px-Use-the-Cloud-DVR-on-Hulu-on-iPhone-or-iPad-Step-3.jpg","bigUrl":"\/images\/thumb\/4\/4b\/Use-the-Cloud-DVR-on-Hulu-on-iPhone-or-iPad-Step-3.jpg\/aid10986587-v4-728px-Use-the-Cloud-DVR-on-Hulu-on-iPhone-or-iPad-Step-3.jpg","smallWidth":460,"smallHeight":345,"bigWidth":728,"bigHeight":546,"licensing":"
\n<\/p><\/div>"}, {"smallUrl":"https:\/\/www.wikihow.com\/images\/thumb\/e\/e0\/Use-the-Cloud-DVR-on-Hulu-on-iPhone-or-iPad-Step-4.jpg\/v4-460px-Use-the-Cloud-DVR-on-Hulu-on-iPhone-or-iPad-Step-4.jpg","bigUrl":"\/images\/thumb\/e\/e0\/Use-the-Cloud-DVR-on-Hulu-on-iPhone-or-iPad-Step-4.jpg\/aid10986587-v4-728px-Use-the-Cloud-DVR-on-Hulu-on-iPhone-or-iPad-Step-4.jpg","smallWidth":460,"smallHeight":345,"bigWidth":728,"bigHeight":546,"licensing":"
\n<\/p><\/div>"}, {"smallUrl":"https:\/\/www.wikihow.com\/images\/thumb\/e\/ee\/Use-the-Cloud-DVR-on-Hulu-on-iPhone-or-iPad-Step-5.jpg\/v4-460px-Use-the-Cloud-DVR-on-Hulu-on-iPhone-or-iPad-Step-5.jpg","bigUrl":"\/images\/thumb\/e\/ee\/Use-the-Cloud-DVR-on-Hulu-on-iPhone-or-iPad-Step-5.jpg\/aid10986587-v4-728px-Use-the-Cloud-DVR-on-Hulu-on-iPhone-or-iPad-Step-5.jpg","smallWidth":460,"smallHeight":345,"bigWidth":728,"bigHeight":546,"licensing":"
\n<\/p><\/div>"}, {"smallUrl":"https:\/\/www.wikihow.com\/images\/thumb\/d\/d7\/Use-the-Cloud-DVR-on-Hulu-on-iPhone-or-iPad-Step-6.jpg\/v4-460px-Use-the-Cloud-DVR-on-Hulu-on-iPhone-or-iPad-Step-6.jpg","bigUrl":"\/images\/thumb\/d\/d7\/Use-the-Cloud-DVR-on-Hulu-on-iPhone-or-iPad-Step-6.jpg\/aid10986587-v4-728px-Use-the-Cloud-DVR-on-Hulu-on-iPhone-or-iPad-Step-6.jpg","smallWidth":460,"smallHeight":345,"bigWidth":728,"bigHeight":546,"licensing":"
\n<\/p><\/div>"}, {"smallUrl":"https:\/\/www.wikihow.com\/images\/thumb\/5\/58\/Use-the-Cloud-DVR-on-Hulu-on-iPhone-or-iPad-Step-7.jpg\/v4-460px-Use-the-Cloud-DVR-on-Hulu-on-iPhone-or-iPad-Step-7.jpg","bigUrl":"\/images\/thumb\/5\/58\/Use-the-Cloud-DVR-on-Hulu-on-iPhone-or-iPad-Step-7.jpg\/aid10986587-v4-728px-Use-the-Cloud-DVR-on-Hulu-on-iPhone-or-iPad-Step-7.jpg","smallWidth":460,"smallHeight":345,"bigWidth":728,"bigHeight":546,"licensing":"
\n<\/p><\/div>"}, {"smallUrl":"https:\/\/www.wikihow.com\/images\/thumb\/d\/d5\/Use-the-Cloud-DVR-on-Hulu-on-iPhone-or-iPad-Step-8.jpg\/v4-460px-Use-the-Cloud-DVR-on-Hulu-on-iPhone-or-iPad-Step-8.jpg","bigUrl":"\/images\/thumb\/d\/d5\/Use-the-Cloud-DVR-on-Hulu-on-iPhone-or-iPad-Step-8.jpg\/aid10986587-v4-728px-Use-the-Cloud-DVR-on-Hulu-on-iPhone-or-iPad-Step-8.jpg","smallWidth":460,"smallHeight":345,"bigWidth":728,"bigHeight":546,"licensing":"
\n<\/p><\/div>"}, {"smallUrl":"https:\/\/www.wikihow.com\/images\/thumb\/3\/3c\/Use-the-Cloud-DVR-on-Hulu-on-iPhone-or-iPad-Step-9.jpg\/v4-460px-Use-the-Cloud-DVR-on-Hulu-on-iPhone-or-iPad-Step-9.jpg","bigUrl":"\/images\/thumb\/3\/3c\/Use-the-Cloud-DVR-on-Hulu-on-iPhone-or-iPad-Step-9.jpg\/aid10986587-v4-728px-Use-the-Cloud-DVR-on-Hulu-on-iPhone-or-iPad-Step-9.jpg","smallWidth":460,"smallHeight":345,"bigWidth":728,"bigHeight":546,"licensing":"
\n<\/p><\/div>"}, {"smallUrl":"https:\/\/www.wikihow.com\/images\/thumb\/d\/d2\/Use-the-Cloud-DVR-on-Hulu-on-iPhone-or-iPad-Step-10.jpg\/v4-460px-Use-the-Cloud-DVR-on-Hulu-on-iPhone-or-iPad-Step-10.jpg","bigUrl":"\/images\/thumb\/d\/d2\/Use-the-Cloud-DVR-on-Hulu-on-iPhone-or-iPad-Step-10.jpg\/aid10986587-v4-728px-Use-the-Cloud-DVR-on-Hulu-on-iPhone-or-iPad-Step-10.jpg","smallWidth":460,"smallHeight":345,"bigWidth":728,"bigHeight":546,"licensing":"
\n<\/p><\/div>"}, {"smallUrl":"https:\/\/www.wikihow.com\/images\/thumb\/5\/58\/Use-the-Cloud-DVR-on-Hulu-on-iPhone-or-iPad-Step-11.jpg\/v4-460px-Use-the-Cloud-DVR-on-Hulu-on-iPhone-or-iPad-Step-11.jpg","bigUrl":"\/images\/thumb\/5\/58\/Use-the-Cloud-DVR-on-Hulu-on-iPhone-or-iPad-Step-11.jpg\/aid10986587-v4-728px-Use-the-Cloud-DVR-on-Hulu-on-iPhone-or-iPad-Step-11.jpg","smallWidth":460,"smallHeight":345,"bigWidth":728,"bigHeight":546,"licensing":"
\n<\/p><\/div>"}, {"smallUrl":"https:\/\/www.wikihow.com\/images\/thumb\/e\/eb\/Use-the-Cloud-DVR-on-Hulu-on-iPhone-or-iPad-Step-12.jpg\/v4-460px-Use-the-Cloud-DVR-on-Hulu-on-iPhone-or-iPad-Step-12.jpg","bigUrl":"\/images\/thumb\/e\/eb\/Use-the-Cloud-DVR-on-Hulu-on-iPhone-or-iPad-Step-12.jpg\/aid10986587-v4-728px-Use-the-Cloud-DVR-on-Hulu-on-iPhone-or-iPad-Step-12.jpg","smallWidth":460,"smallHeight":345,"bigWidth":728,"bigHeight":546,"licensing":"
\n<\/p><\/div>"}, {"smallUrl":"https:\/\/www.wikihow.com\/images\/thumb\/e\/e7\/Use-the-Cloud-DVR-on-Hulu-on-iPhone-or-iPad-Step-13.jpg\/v4-460px-Use-the-Cloud-DVR-on-Hulu-on-iPhone-or-iPad-Step-13.jpg","bigUrl":"\/images\/thumb\/e\/e7\/Use-the-Cloud-DVR-on-Hulu-on-iPhone-or-iPad-Step-13.jpg\/aid10986587-v4-728px-Use-the-Cloud-DVR-on-Hulu-on-iPhone-or-iPad-Step-13.jpg","smallWidth":460,"smallHeight":345,"bigWidth":728,"bigHeight":546,"licensing":"
\n<\/p><\/div>"}, {"smallUrl":"https:\/\/www.wikihow.com\/images\/thumb\/c\/c6\/Use-the-Cloud-DVR-on-Hulu-on-iPhone-or-iPad-Step-14.jpg\/v4-460px-Use-the-Cloud-DVR-on-Hulu-on-iPhone-or-iPad-Step-14.jpg","bigUrl":"\/images\/thumb\/c\/c6\/Use-the-Cloud-DVR-on-Hulu-on-iPhone-or-iPad-Step-14.jpg\/aid10986587-v4-728px-Use-the-Cloud-DVR-on-Hulu-on-iPhone-or-iPad-Step-14.jpg","smallWidth":460,"smallHeight":345,"bigWidth":728,"bigHeight":546,"licensing":"
\n<\/p><\/div>"}, {"smallUrl":"https:\/\/www.wikihow.com\/images\/thumb\/0\/09\/Use-the-Cloud-DVR-on-Hulu-on-iPhone-or-iPad-Step-15.jpg\/v4-460px-Use-the-Cloud-DVR-on-Hulu-on-iPhone-or-iPad-Step-15.jpg","bigUrl":"\/images\/thumb\/0\/09\/Use-the-Cloud-DVR-on-Hulu-on-iPhone-or-iPad-Step-15.jpg\/aid10986587-v4-728px-Use-the-Cloud-DVR-on-Hulu-on-iPhone-or-iPad-Step-15.jpg","smallWidth":460,"smallHeight":345,"bigWidth":728,"bigHeight":546,"licensing":"
\n<\/p><\/div>"}, {"smallUrl":"https:\/\/www.wikihow.com\/images\/thumb\/6\/66\/Use-the-Cloud-DVR-on-Hulu-on-iPhone-or-iPad-Step-16.jpg\/v4-460px-Use-the-Cloud-DVR-on-Hulu-on-iPhone-or-iPad-Step-16.jpg","bigUrl":"\/images\/thumb\/6\/66\/Use-the-Cloud-DVR-on-Hulu-on-iPhone-or-iPad-Step-16.jpg\/aid10986587-v4-728px-Use-the-Cloud-DVR-on-Hulu-on-iPhone-or-iPad-Step-16.jpg","smallWidth":460,"smallHeight":345,"bigWidth":728,"bigHeight":546,"licensing":"